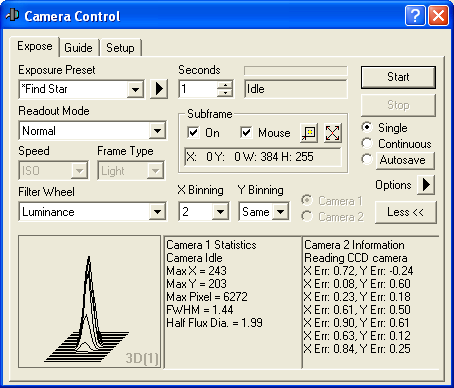
For an introduction to this command please see CCD Focusing Tutorial, CCD Imaging Tutorial – Basics, and CCD Imaging Tutorial – Advanced.
DSLR users may wish to review DSLR Focusing Tutorial, DSLR Imaging Tutorial - Basics, and DSLR Imaging Tutorial - Advanced.
The Expose tab is used to control camera exposures. The functions of this dialog are only active if a camera has been activated using the Setup tab.
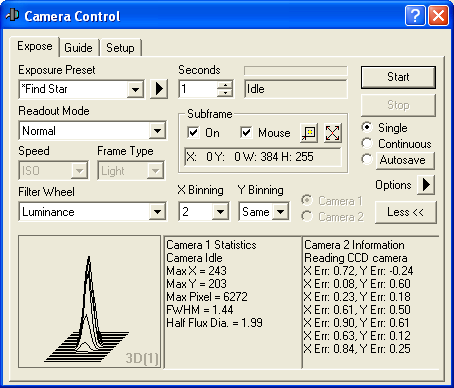
Exposure Presets
The most commonly-used control on the Expose tab is the Exposure Preset. Selecting a preset loads all of the settings for the Expose tab, including Autosave sequences. You can define your own presets to match your specific imaging needs, and switch rapidly between them. Typical uses for presets include settings for finding stars, finding deep-space objects, focusing, and Autosave sequences.
Exposure Presets are loaded simply by selecting from the drop list. If you change the settings manually, a * appears in front of the name of the preset, to indicate that you have modified the settings. The options for the preset menu are as follows:
Update Current Preset updates the currently-selected preset with the current settings. This will also clear the * from the name. If you want to revert back to the original preset value without updating, simply switch to another preset and back again.
Rename Preset... will allow you to change the name of the preset. Simply type a new Preset Name and click OK. The list of Existing Presets is shown so you can avoid overwriting them.
Save As New Preset... allows you to save the changes without overwriting the current preset, and works similarly to the Rename Preset command, except that it leaves the original preset intact.
Delete Preset will delete the currently selected preset. You will be prompted to make sure you really intended to delete it.
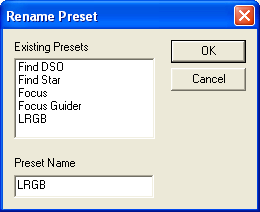
Tip: the presets can be saved and loaded using File menu Configuration, so you can have different sets for different equipment configurations.
Note: if you define a preset for one camera model, and then disconnect and switch to another camera model, some of the preset settings may not be applicable. If this happens they will be reset to defaults. In some cases there is no sensible default, and you will not be able to take an exposure until you set the control. Note that this may apply to settings in the Autosave dialog.
Basic Exposure Controls
The most basic exposure control is the exposure time in Seconds. Depending on the camera model and drivers, you may be able to select exposures in the microsecond range, or be limited to tens of milliseconds. Please note that the Video DirectShow driver has special modes where the Seconds field determines the number of fields to sum (Frame Integration mode) or the length of video to record (AVI Capture mode).
Readout Mode allows you to select the readout mode for cameras that support this feature. The contents of the drop list depend on the camera model selected. Common options include Normal and Fast readout modes; typically the Fast mode is speedier but lower quality. In some cases the speed/quality tradeoff may be very useful during focusing. Other options include Color and RAW selectors (for one-shot color capable cameras), and special modes such as video capture, leaving images on a compact flash card, etc. Consult the Camera and Autoguider Setup section, or the manufacturer's instructions, for information on your specific equipment.
Speed is used for Digital SLR cameras, to select the ISO speed. This actually corresponds to a gain setting for the analog amplifier prior to the A/D converter. A typical setting for low-light use is 800; however you should experiment with your camera to determine the optimum setting.
Frame Type determines whether you are taking normal exposures or Light Frames, or a calibration frame such as Bias, Dark, or Flat. Please note that this control is not available if auto-darks are enabled (see Options menu below).
Filter Wheel selects the filter to use, if a filter wheel is configured (a "wheel" may also be a filter slider, LCD tunable filter, etc.). Focus is usually done using a Luminance filter or clear slot. If filters vary in thickness switching filters may change the focus. In this case you may want to set up automatic focus offsets; see Filter Wheel Setup for more information.
Subframe allows you to read out just a portion of the sensor frame. This has two main purposes: to speed up download during focusing, and to isolate a single target (e.g. a star) during focusing. You should note that some camera models, especially DSLR cameras, do not have built-in support for subframes and will not download faster (the subframe is extracted inside the MaxIm DL camera driver). For DSLR cameras use the Readout Mode selector to control download speed (see above).
The Subframe controls have an On check box, which is present to prevent accidental imaging with subframes, which could result in you unexpectedly shooting very tiny images. We strongly recommend that you only enable subframes in Presets that are intended for focusing.
The Mouse check box controls whether dragging the mouse on the image will automatically enter new subframe coordinates. This feature is extremely useful for quickly and easily selecting a focus target. If however you are inspecting the image, e.g. with the Graph Window or Information Window, you may want to turn this option off.
To the right of Mouse check box are two buttons. The first finds the brightest star in the image and automatically creates a subframe around it. The second resets the subframe to full size.
At the bottom of the Subframe box is a text field showing the numerical coordinates of the subframe. If you click on this box it will bring up the manual Subframe entry dialog. Simply enter the desired coordinates and click OK.
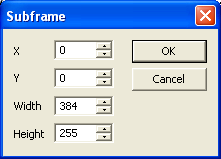
The X Binning and Y Binning controls allow you to simultaneously decrease camera resolution and increase sensitivity, by combining adjacent pixels into bigger "super-pixels". This is in many ways equivalent to decreasing the f/ratio of your optics. For some cameras you can independently set the binning on each axis; if not, only the X Binning control will be enabled. For convenience, you can set Y Binning to same, and adjust the binning for both axes with the single X Binning control.
The Camera 1 / Camera 2 selector allows you to choose which camera operates as the main camera, and which operates as the autoguider. When you change this control, the selection on the Guide Tab automatically switches to the opposite setting.
The Expose Tab can be configured to take Single images, Continuous images, or Autosave sequences. Single causes one exposure to be taken every time Start is clicked. Continuous causes exposures to go on indefinitely until Stop is clicked or the exposure selector is changed. Autosave sequences are explained in detail in a following section.
Advanced Settings
The Options menu brings up a pop-up menu with a number of groups. The first group controls auto-calibration.
No Calibration means the images are untouched, directly as they come from the camera.
Simple Auto-dark tells the software to shoot a dark frame, matching the exposure in exposure duration and temperature. The auto-darks are saved in a rotating buffer, so that you can quickly switch between several different exposures without having to reshoot the auto-dark each time. If the camera has no shutter you will be prompted as required to manually cover the optics.
Full Calibration uses the settings in the Process menu Set Calibration dialog. Full bias, dark, and flat-field calibration is performed. Tip: Set Calibration can be configured to calibrate more than one camera; the correct frames will always be used because the sensor size is different.
Reset Auto-dark discards the auto-dark buffer for the current exposure setting. It is greyed out if no such auto-dark buffer exists, and when the camera is imaging. A new dark frame will be acquired the next time you take a Simple Auto-dark image with this exposure time, binning, and temperature setpoint. This command is useful if you are shooting frames while the camera is still cooling down.
Reset All Auto-darks discards all cached auto-dark buffers for the main camera. Use this command if you have selected Simple Auto-dark and the camera temperature changes significantly.
Display Large Statistics brings up a large text version of some of the Inspect Panel status information. This is useful during manual focusing when you must step away from the computer. You can select the display to Camera 1 or Camera 2. The X/Y coordinates of the star, the maximum pixel value, Full Width Half Maximum, and Half Flux Diameter are displayed.
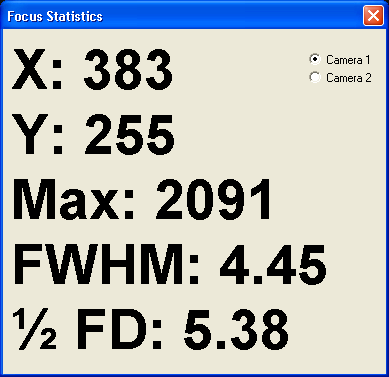
Pause Exposure and Resume Exposure, if enabled, allow you to close the shutter during the exposure, wait some time, then reopen the shutter. Only some camera models support this option.
Resume Autosave allows you to continue an autosave sequence that you aborted by clicking the Stop button. Please note that changing the current autosave settings will disable it.
Set Image Save Path controls the destination path for automatically saved files, such as Autosave sequences and video capture files.
Auto Subfolder tells the camera controls to automatically create a new subfolder, with a folder name based on the date. This is very helpful because it automatically groups all your images from a single session into one folder. You can configure it to create a New Subfolder at Noon or Midnight as desired.
Camera Settings is available only if supported by the selected camera driver. For example, for video cameras controlled by the Video DirectShow driver, this option pops up a submenu, which includes an option for setting the AVI video capture file, plus Video Capture Filter and Video Capture Pin options provided by the video camera. This allows adjustment of certain camera parameters and settings. Please refer to Camera and Autoguider Setup for information on camera setup features. For third-party supplied drivers please consult the manufacturer's instructions.
Exposure Delay allows you to specify a delay to take place between each exposure. This is useful, for example, in Continuous mode to slow down the image capture.
Auto-Tricolor
is used to get a quick look at a color image when using a monochrome
camera and filter wheel. Set the desired base exposure time and binning,
and select Single exposure
mode. Turn on Auto Tricolor
under the Options menu. When
you click Expose, Auto-Tricolor
will take a sequence of three exposures with Red, Green and Blue filters
using the specified exposure time multiplied by the filter exposure
factor as configured on the Setup Tab.
After the three exposures are taken, the images will automatically
be combined into a single color image. No alignment adjustments are
made during this process.
Note: neither the filter exposure
factors, nor the Auto-Tricolor selection, have any effect on Autosave
sequences. When an Autosave sequence is used, you will need to include
the filter exposure factors when specifying the exposure time for
each filter (you can use equal exposures for the color filters and
adjust the scaling during post-processing; however, scaling the exposures
will produce lower-noise images).
New Buffer (single only) causes the software to create a new image buffer each time an exposure is taken. This only works when the camera is in Single exposure mode, because of the risk of excessive memory consumption if continuous exposures are left running.
Screen During Exposures has three modes: Normal, Auto Night Vision, and Blank Screen. Normal does nothing. Auto Night Vision turns on the night vision mode only while the shutter is open; this can be used to dim the screen to avoid light contamination. Blank Screen will completely blank the computer monitor; this also can be used to avoid light contamination during exposures, but it makes it impossible to view the camera status and controls while the shutter is open.
Expose Auto Script turns on the automatic execution of a script after every exposure. Auto Script Settings allows you to configure the script used. Enter the script location or click Browse to navigate through folders. When running autosave, if you check Save Results the image is modified by the script and then saved. If you do not check Save Results then the script is run after Autosave sends the image to disk. This can be handy for visual inspection of images; e.g. the script could run a median filter on narrowband exposures to make faint nebulosity more visible.
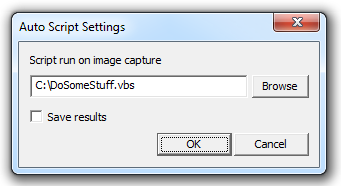
Measure Shutter Latency allows you to measure the delay between the software command to open the shutter, and the physical opening of the shutter. Once this measurement is made and entered, MaxIm DL will store the time of exposure in the FITS header to a fraction of a second; otherwise the precision is limited to 1 second.
Show Tool Tips turns on/off tool tips that appear while the mouse is hovering over the various controls. These are usually very handy when first learning the software, but may become a nuisance for an experienced user.