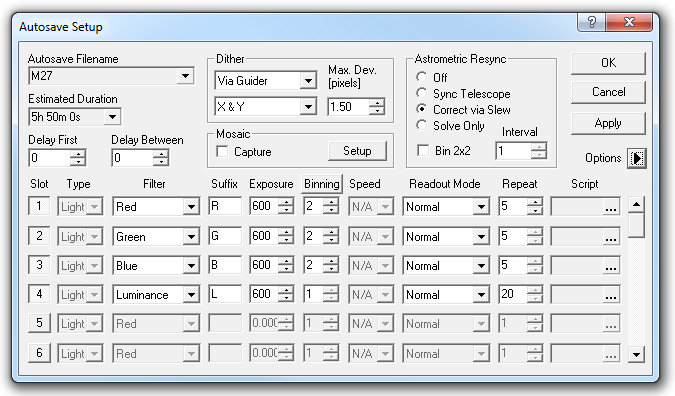
Autosave Sequences are used to acquire long series of exposures. Typical uses include:
Exposing multiple images of a target for stacking
Exposing multiple filters on the same target for LRGB imaging or for multi-band photometric studies
Acquiring sets of calibration frames
Sequences are configured using the Autosave Setup dialog box, which is activated using the Autosave button on the Expose Tab. Autosave Setup is a floating window, which can be left open at all times if desired; however, settings are not entered until you click the Apply or OK button.
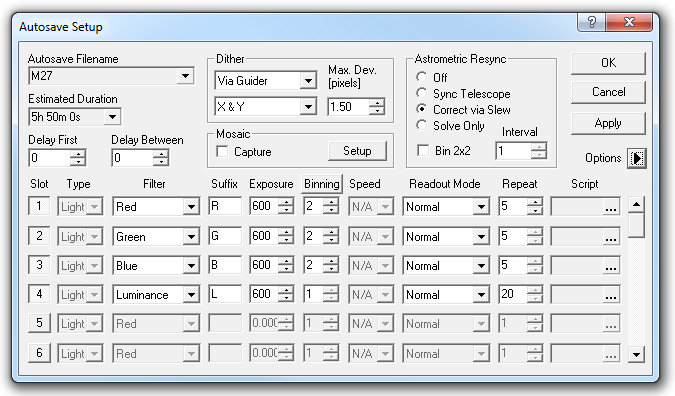
Basic Setup
A basic sequence requires three things: a place to put the images, a name to give them, and at least one Slot.
The Autosave Filename determines the name of the files that are saved. A suffix is automatically added to the end of the filename; for example, the tenth image of Messier 27 might be named M27-10.fit. The Autosave Filename can be set to automatically retrieve the object name from the Observatory Control Window, using the arrow menu button attached to the edit box.
The destination for the images can be set using the Options menu on either the Autosave Setup dialog or the Expose tab. The command brings up a browse window you can use to select the folder.
Note: MaxIm DL automatically scans the target folder and identifies possible filename conflicts. If it finds potential conflicts it avoids them by starting at a sequence number higher than any existing file in the folder. As a result there is no chance of overwriting an existing file, and there is no need to manually manage the sequence numbers.
The exposures themselves are defined using Slots. Each Slot includes one set of exposure settings, which can be repeated as many times as desired. To take a sequence of identical shots, you would enable the first slot by clicking the "1" slot button. The fields are configured as follows:
Select the Type to Light for a normal light frame, or Bias, Dark or Flat for calibration frames.
If a filter wheel is configured, select the Filter you wish to use.
The Suffix is automatically applied to the end of the filename; for example, if you configured a Red filter slot you might want to add a Suffix of "R". This would produce a filename such as "M27-001R.fit". If you only have one slot you might not use a suffix; however, if you use multiple slots each must have a unique Suffix.
Select the desired exposure time in Exposure.
Select the desired Binning; for example, you might use 1x1 Binning for the Luminance frame but 2x2 Binning for the color frames of an LRGB imaging sequence. The selected value is normally used for both the X and Y axes; this is called "square" binning. In some applications, it is desirable to bin pixels along the columns of the CCD; to achieve this, click the Binning button at the head of the column and select one of the Spectroscopic modes (1xN or 2xN). All slots in the sequence use the same mode, but can have different values of N.
For DSLR cameras, select the ISO Speed, which is actually a gain setting for the camera. This may require some trial-and-error since every camera model is different; however, a good starting point for low light level images is 800 ISO.
Select a Readout Mode, if enabled. These modes are different for every camera model. Many cameras have Normal and Fast modes, where the Fast is lower quality; normally Fast is used only for focusing, not for capturing images. Other cameras have a RAW and JPEG mode; RAW is far superior in terms of quality and bit depth and is strongly recommended, even though it requires some extra work to produce the final image. Some cameras have options for Monochrome and Color. It is usually best to perform Color conversion after image calibration; therefore the Monochrome is recommended for best quality. Consult Camera and Autoguider Setup for more information.
Repeat determines how many separate images are captured for this slot.
Script allows you to run a custom script after each slot is completed. Please refer to the chapter on Scripting for information on writing custom scripts.
Additional slots can be accessed using the scroll bar at right.
Once you have defined your slots, you may want to return to the Expose Tab to save your settings in a Preset. Be sure to click Apply or OK before saving your settings.
Dither
Camera sensors are not perfect. A common problem is "hot pixels" that have much higher dark current than the surrounding pixels. Hot pixels also have significantly more noise, as the random noise goes up as the square root of the number of electrons. Even after dark subtraction and stacking these hot pixels will still show up because of their higher noise.
Dithering is a simple technique to eliminate the hot pixel problem. If you move the telescope slightly for each exposure, the hot pixel will fall on a different position in the sky. When the images are realigned for stacking, the hot pixel will appear in a slightly different place in each frame. Now during stacking you can use a technique such a Sigma Clip or SD Mask to almost completely eliminate the influence of the hot pixel, as those algorithms will recognize the "out of place" hot pixel and remove it. For more information on these algorithms please see the Stack command.
There are three modes for dithering; two are configured here. If you are autoguiding, select Dither Via Guider; the autoguider guide point will be repositioned slightly between each exposure. This will move the image slightly across the main sensor.
If you are not autoguiding but have a telescope connected to the Observatory Control Window, select Dither Via Mount. This will command a small GO TO operation between each exposure.
Dither will move the telescope only a small distance each time, and on average does not move it at all, since it dithers around the initial position. The amount of movement is controlled by Max Deviation (pixels).
Some telescopes have stiction problems on the declination axis. To avoid triggering stiction cycles, it may be useful to dither in one direction only. The second drop list allows you to dither via X & Y, X only, or Y only. If you are using Via Mount then Y is the declination axis. If you are using Via Guider then Y is usually the declination axis, but this may vary depending on your selected method of sending the guider commands to the telescope.
If you are using an AO device, dither is configured through the AO control window. Please refer to SBIG AO Control or Starlight Xpress AO Control as appropriate.
A mosaic specification defines the number and spacing of the individual image "tiles", and a position on the sky about which the images are taken, that will ultimately be combined to create a wide-field image. The overall mosaic is always in the shape of a rectangle, although you can terminate image acquisition early or begin it late to modify the shape. Since the final mosaic itself is assembled using the interactive Mosaic command, you also have the freedom to exclude certain parts or include other adjoining areas
The size of an individual tile is defined by your optical configuration (effective focal length) and the physical dimensions of your CCD camera array. You must determine this reasonably accurately before you can properly configure a mosaic specification; the Pixel Scale Editor available from the Spatial Calibration area of the Information Window is a helpful tool in this regard.
To set up the mosaic, click the Mosaic Setup button.
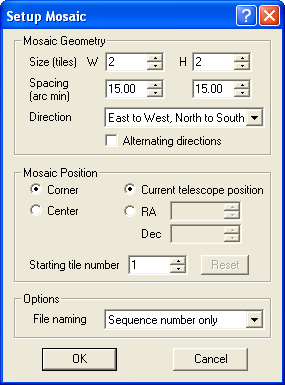
The Mosaic Geometry is defined as a rectangle of W tiles wide by H tiles high, with the tiles separated by Spacing (arc min). The spacings across and down the mosaic are independently specified in order to accommodate cameras with a significantly non-square aspect ratio. Do not set the Spacing values to the actual horizontal and vertical field of view of the camera on your telescope; you must allow sufficient overlap to permit you to accurately align the tiles with each other later on, using star patterns or other features in the area of mutual coverage. For cameras with non-square CCDs, the horizontal and vertical spacings must take into account the camera’s orientation with respect to the grid of RA and declination (camera rotation).
You can specify the pattern in which the mosaic rectangle is built up during image acquisition using the eight possible settings for Direction in conjunction with the Alternating directions check box. Direction always indicates a pair of directions, the first giving the primary or fastest moving axis as well as its preferred sense, the second the secondary. For example, in the figure above, "East to West, North to South" means that successive tiles will be to the west of the first captured, until the row is complete; then the second row will begin one tile to the south of the first. When Alternating directions is checked, images on even-numbered rows are captured in the direction opposite to odd-numbered rows, minimizing telescope motion and time lost when slewing back across the mosaic.
The position of the mosaic on the sky is specified by either that of the tile at the starting Corner (actually the center of the corner tile) or by the Center of the mosaic as a whole. Having identified which scheme you are going to use by the left-hand radio buttons in the Mosaic Position, you must also either supply a starting RA and Dec, or if the telescope is already properly pointed, select Current telescope position. The former is appropriate if your system is well-aligned and trustworthy, the latter if you have just completed finding and focusing on the object.
Starting tile number is normally set to one (1) in order to capture the entire mosaic. Its range is up to and including the product of the W and H mosaic dimensions. It is updated automatically as each tile's final image is acquired, so that you can resume mosaic capture after an interruption. You can initialize the Starting tile number to the index of any tile in the mosaic, though you must be sure you understand the numbering scheme implied by your selection of Direction and Alternating directions. Setting this control to a tile number other than 1 causes the Continue Mosaic command on the Expose Tab Options menu to be enabled. (Pressing Start instead of Continue Mosaic will reset the tile number to 1 automatically.)
Note also that if a mosaic sequence is aborted part way through a tile, the Starting tile number is incremented as the sequence terminates. Therefore, unless you interrupted the sequence exactly between tiles, i.e., while the telescope is slewing to the next tile, you should decrement the Starting tile number before resuming if you want to be sure of gathering the full complement of sequence exposures at that location.
MaxIm DL records the coordinates of the current tile as TILEXY in the FITS header of every image taken when mosaic capture is enabled. Tile coordinates range from (0,0) at the starting corner to (W-1,H-1) at the diagonally opposite corner, i.e., they depend on scan direction. OBJCTRA and OBJCTDEC can also be used, but are more work for a human to understand.
Set the File naming drop-list to select the desired naming scheme to be applied to images from mosaic tiles. Because the sequence is repeated once for every tile, images from each tile have to be stored with unique names. Three choices are available:
Sequence number only: the sequence numbers assigned by the Sequence tab are allowed to increase across tile boundaries. The resulting file names are concise, but give no information about the position of the image within the mosaic.
Insert tile index (xxyy): the tile coordinates are inserted into the filename between the root name and the sequence index, separated from them by underscores (rootname_xxyy_nnn).
Insert tile RA and Dec: the Right Ascension and Declination of the tile center are each expressed as six digits, concatenated together and inserted between the root name and the sequence index, and separated from them by underscores (rootname_hhmmss±ddmmss_nnn).
Once you have configured your mosaic settings, click OK to return to the Autosave Setup dialog. Turn on Capture to enable mosaic capture.
Astrometric Resynchronization
When taking long sequences of unguided images, the telescope will usually slowly drift off target. To prevent this, turn on Astrometric Resynchronization. This uses PinPoint Astrometry to measure the exact position of the most recently captured image. This information is then used to recenter the telescope.
There are several modes:
Off – do not perform astrometric resynchronization.
Sync Telescope – send a Sync command to the telescope, to reset the mount controller to the correct coordinates. Then a slew is issued to send the telescope back to the original coordinates.
Correct via Slew – this mode moves the telescope without sending a Sync command. It reads the current telescope position, adds an offset based on the PinPoint solve, and then slews. This has the advantage of not resetting the mount's Sync point.
Solve Only – simply perform the solve but do not slew the telescope.
The Bin 2x2 option will perform a software binning on the image before performing the solve. This does not affect the saved image. Binning may speed up the solve, and it will also make it possible to solve RAW one-shot color images because it will remove the Bayer matrix.
Interval determines how often astrometric resynchronization is performed. If it is set to 1, then it is performed on every frame. If the interval is increased, frames are skipped. Skipping frames will reduce the time lost to calculations and repositioning, but may allow the telescope to drift farther off target before it is reset.
Options menu
The Options menu provides a variety of controls, including:
Set Image Save Path lets you select the folder where the images will be saved.
Auto Subfolder tells the camera controls to automatically create a new subfolder, with a folder name based on the date. This is very helpful because it automatically groups all your images from a single session into one folder. You can configure it to create a New Subfolder at Noon or Midnight as desired.
Scheduled Mode switches to a different sequencing mode, which allows you to fire exposures at a specific time.
Same Repeat Count for All forces all Slots to have the same Repeat count.
Same Script Name for All forces all Slots to run the same Script.
Group by Slot causes all images for each slot to be taken together. This can be used to minimize filter wheel rotation. If you turn this option off, the Slots are automatically cycled through continuously. Cycling through the slots will ensure that all filter bands are exposed, even if the sequence is terminated early.
Delay Between Light Frames Only allows you to expose calibration frames (i.e. Bias, Dark, Flat) immediately after one another, even though you have set a Delay Between value (described below). Checked by default, unchecking this option causes the delay to be applied between exposures of all types.
Run Scripts Minimized causes scripts to be launched in the background, so they do not interfere with the screen display.
Load Sequence allows you to load a saved sequence from disk. Note that sequences can also be saved as Presets.
Save Sequence allows you to update a saved sequence on disk if you change it.
Save Sequence As allows you to save a sequence to disk. Note that sequences can also be saved as Presets.
Additional Features
Delay First adds a delay before the first exposure is taken. This can be used to delay the first exposure in a sequence; for example, to allow you time to start manually guiding.
Delay Between adds a delay between each exposure in the sequence. When autoguiding a minimum delay of 5 seconds is always present, regardless of this setting, to try and ensure that the guider is stabilized between exposures. If you have a very low guider aggressiveness and long camera readout time, you may need to increase the delay beyond 5 seconds (the greater of 5 seconds or the Delay between value is used). When the autoguider is not running there is no minimum delay.
Est. Duration calculates the estimated time required to shoot the defined sequence. It displays the results in hours, minutes, and seconds. This is not a precise estimate, due to various factors, but should give you a good idea of the time required. The options menu (arrow) at the right side of the field lets you improve the accuracy of the estimate. The options are:
Set Download Times – set download times for the camera. You can specify different download times for different binning factors, and for different readout modes. Click the New icon to add a row, or click on a row and click the Delete icon to remove it. Perform consistency check on close, if checked, will make sure that the times specified are self-consistent. You may wish to use a stopwatch to time the camera downloads to come up with the numbers.
Set Filter Change Time – specify the typical time required to change filters. Most wheels will take a different amount of time depending on how far the wheel is rotating, but for simplicity only a single number can be entered here. If most moves are one slot, then enter the time to move one slot.
Set Guider Settling Time – enter the time required for the autoguider to settle, if used.
Set Dither Time – enter the time required for the mount to move, if used. When dithering via Guider, enter zero (use Guider Settings Time instead).
Set Resync Time – If you are using Astrometric Resynchronization, enter the average time required for that function to complete, including PinPoint solve time and slew time.
Set Tile Slew Time – If you are acquiring mosaics, enter the average time required to move from one tile position to the next.
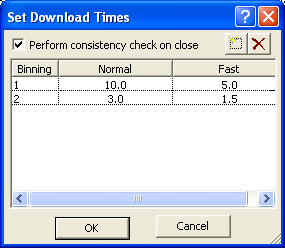
Note that these values merely improve the estimate of the time required for the sequence. Setting this up is not required for correct operation of the autosave sequences.