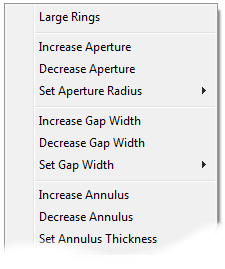
Clicking the right mouse button anywhere in an image window causes a pop up menu (also called a context menu) to appear. The entries in this menu can vary depending on which MaxIm DL command is currently being executed, if any, and in some cases on exactly where in the image you clicked.
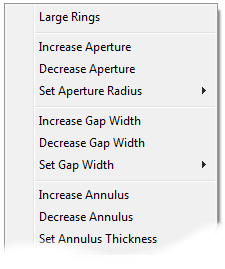
The menu contains commands to manipulate the circular cursor described in Mouse and Keyboard Operations, configure the way in which the image is displayed, and fine-tune the pointing of an attached telescope. Other functions appropriate to the current activity may also be included; context menu entries of this kind are described along with the MaxIm DL command that places them there.
The following items are usually displayed:
Ring Cursor Controls - The ring cursor is displayed whenever the Information Window is displayed. Large Rings selects the range, normal or double-sized. To adjust the inner circle, use Increase Aperture, Decrease Aperture, or the Set Aperture Radius sub-menu. To adjust the gap width between the aperture and the outer background measurement annulus, use Increase Gap Width, Decrease Gap Width, or the Set Gap Width sub-menu. Finally, to adjust the outer background measurement annulus, use Increase Annulus, Decrease Annulus, or the Set Annulus Thickness sub-menu.
The Crosshairs submenu controls a pair of blue vertical and horizontal lines running across the center of the image window, useful when composing a CCD image. They are never stored as part of the image and do not affect the data, intensity measurements, etc. The crosshairs are shown when Visible is checked. By default, there is a ten-pixel gap in the middle; you can change its size by dragging the inward end of any of the crosshair lines with the mouse. Doing so also enables Save Current Gap as Default, to make the new gap size standard for all images thereafter, and Restore Default Gap, which sets the gap back to the current standard size. Note that the default setting for crosshairs on/off is controlled by the File menu Settings command.
The Screen Stretch sub-menu provides convenient access to the seven presets of the Screen Stretch Window. Selecting one of these is completely equivalent to changing the stretch mode drop-down combo box in the Screen Stretch Window. You can use this sub-menu without having the Screen Stretch Window open, even when working with commands that disable the ![]() toolbar button.
toolbar button.
Quick Color Raw Image enables the quick color option for Raw (RGB Bayer encoded) images. The Quick Color feature uses the same settings as the Convert Color dialog box to perform the conversion, but does so with a "quick view" method that does not actually alter the image. This allows you to quickly preview color images prior to processing. (For best results it is advisable to perform calibration, especially dark frame subtraction, prior to color conversion.)
Zoom In and Zoom Out are similar to the ![]() and
and ![]() buttons: they increase or decrease the image 'magnification' to the next step larger or smaller. But unlike the toolbar buttons, these scroll the image window so that the point that you had clicked the right mouse button on is centered, as far as that is possible. Think of them as "zoom here" and "unzoom here".
buttons: they increase or decrease the image 'magnification' to the next step larger or smaller. But unlike the toolbar buttons, these scroll the image window so that the point that you had clicked the right mouse button on is centered, as far as that is possible. Think of them as "zoom here" and "unzoom here".
Point telescope here is enabled only when the image is the most recent image captured from the CCD camera, a telescope is connected, and telescope centering calibration has been performed. It slews the telescope by the necessary amount so that the next image is centered on the point where you clicked the right mouse button. This function is more fully explained in the description of the Telescope Tab of the Observatory Control window.
Slew to PinPoint Center uses the image center as determined by PinPoint Astrometry to center the telescope. This is useful for pointing the telescope at the exact same location where an image was taken. The pointing can be very precise if Slew Refinement is active; see Telescope Tab for more information.
Other items will appear depending on the context; for example, if you right-click on an annotation while they are being edited, different options will be presented.