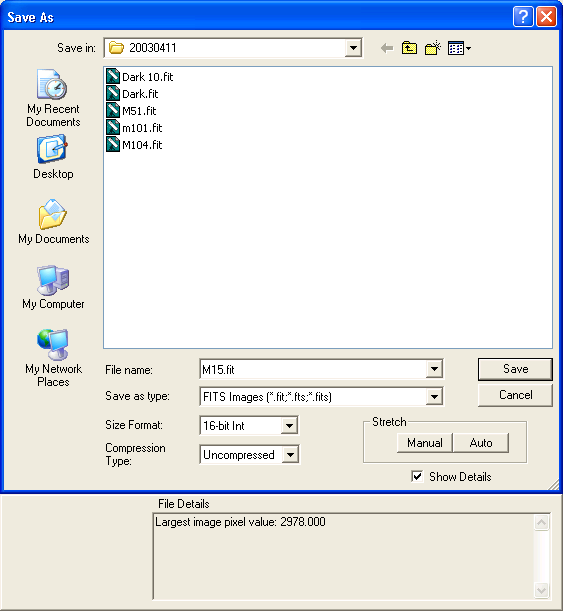
For an introduction to this command please see Saving Images Tutorial.
The Save As command can be used to save an existing file to a new name or format, or to determine the name and format to use for a new image. The Save As dialog is based on the standard Windows dialog box, with several additional features.
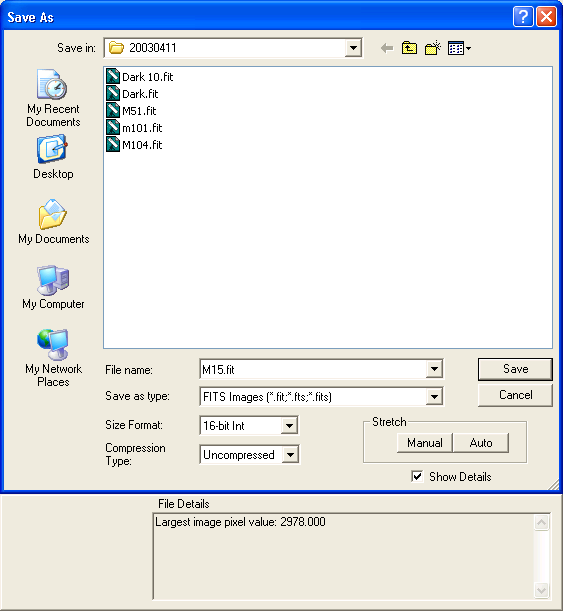
Please note that the dialog box appearance may be different in your version of Windows.
The Save as type allows you to select the file format to save in. If an image was previously loaded from disk, it will default to the original format. If the image was created by the Camera Control Window then it will default to FITS format. Note that the default file format can be changed to TIFF in the File menu Settings command, Files tab, in the Default File Extensions feature.
Depending on the file format, you may be able to set the Compression Type to control optional image compression; and the Size Format, which can be 8-bit, 16-bit, 32-bit, or 32-bit IEEE Float numeric formats. The availability of these options depends on the selected file format.
The following formats are supported:
FITS – the international standard for astronomical images. The user can select 8-bit, 16-bit, 32-bit, or 32-bit IEEE Float numeric formats. Support is also available for proprietary compression for 16-bit and 32-bit integer formats (compression is completely lossless and provides approximately 3:1 compression ratio for typical astronomical images). Images should not be saved as compressed if they are to be opened in a different software package. Full support is provided for standard and custom FITS header keywords, and the header information is compatible with the SBIG FITS header extension standard. Please see FITS File Header Definitions for additional information. Also please see below for additional settings for FITS files.
BMP (.bmp) – Windows bitmap format, 8-bit color images, no compression.
JPEG (.jpg, .jpeg) – 8-bit color images with adjustable compression ratio (lossy compression), commonly used on web.
PNG (.png) – color images with compression, commonly used on web. The user can select 8-bit or 16-bit numeric formats.
TIFF (.tif, .tiff) – color or monochrome images; a very popular image format for image editing software. Image information equivalent to the FITS header is also stored in a proprietary header tag. The user can select 8-bit or 16-bit image formats.
SBIG Type 3 (.sbig, .st*, ...) – proprietary CCD image format from SBIG. Format is 16-bit with optional compression; only monochrome images are supported. This format is now deprecated; FITS is recommended instead.
SBIG ST-4 (.st4) – proprietary CCD image format, used with the obsolete SBIG ST-4 camera.
PC-Lynxx (.ccd) – proprietary CCD image format for the obsolete Spectrasource PC-Lynxx camera (12-bit, fixed size).
RAW (.raw) – unformatted binary images. The user can select 8-bit, 16-bit, 32-bit, or 32-bit IEEE Float numeric formats.
Additional formats may be available if extra file format plug-ins are installed
Proprietary DSLR RAW formats cannot be written by MaxIm DL. (Some models can support streaming the RAW files directly to disk from the camera, but these files are not created by MaxIm DL.) We recommend saving DSLR images in FITS format.
Other formats may be available if external plug-ins are present.
If the Show Details check box is on, then an information pane will appear. This will show important data on the image being saved, as well as various warnings.
The File Details box will indicate the maximum pixel value in the image, and the maximum allowed by the file format. If the brightest pixel exceeds the maximum allowed value, a warning message will appear (Show Details must be enabled). If the image is saved while this warning message is present, any pixels above the maximum allowable value will be saturated. In some cases this may badly affect the image.
To avoid exceeding the available file format range, the Stretch command may be initiated directly by clicking the Stretch Manual button. This will allow you to rescale the memory buffer to values compatible with the file format.
The Stretch Auto feature may be activated to automatically stretch images before they are saved. When enabled, images that contain pixels exceeding the maximum allowed value for the selected file format will be automatically stretched before they are saved. The screen stretch settings will be used to determine the zero and maximum pixel values used. Images that do not exceed the file format maximum pixel value will not be affected by Stretch Auto. Please note that images that do not exceed the maximum allowed value will not be stretched.
Additional FITS File Settings
Note that the FITS file format is affected by the File menu Settings command. The FITS standard does not support unsigned integers, which limits the maximum pixel value to 32767. To provide a full 16-bit data range, BZERO and BSCALE keywords will be used by default to offset the data range. Some software packages use non-standard unsigned integers instead; this can be accommodated using the File menu Settings command Files tab.
FITS files captured via the Camera Control Window can be optionally compressed as they are captured; please see File menu Settings, Files tab. Compression should only be used if the files are not going to be transferred to a third-party application.
FITS files captured via the Camera Control Window can have various standard and custom FITS keywords added automatically; this can be set up via the File menu Settings, FITS Header tab.
Please note that additional information is added automatically if equipment is connected via the Observatory Control Window, such as OBJCTRA and OBJCDEC values reported by the telescope.