![]() If you have not already done so, open the DG_HaleBopp.fits file in the Samples directory. (For help on opening files see the Open a File Tutorial).
If you have not already done so, open the DG_HaleBopp.fits file in the Samples directory. (For help on opening files see the Open a File Tutorial).
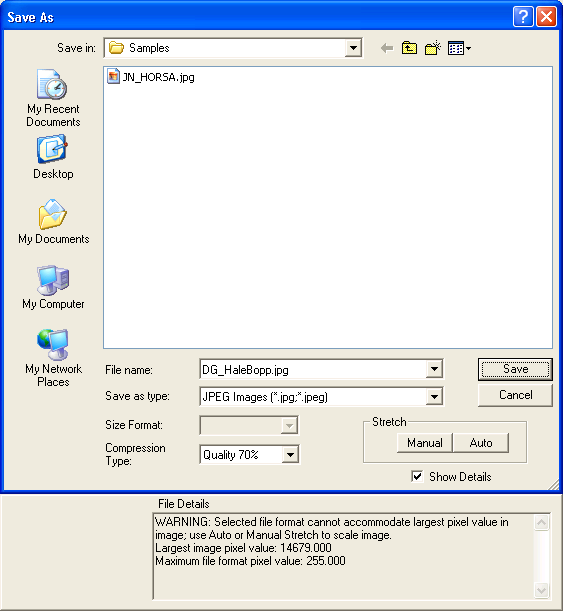
On the File menu, choose the Save As… command. Set File Format to JPEG. Turn off the Auto Stretch check box.
The File Details box will now show: "Warning: Selected file format cannot accommodate largest pixel value in image. Use Auto or Manual Stretch to scale image."
Now turn on the Auto Stretch check box. The message will change to, "NOTE: Maximum pixel value exceeded. Auto Stretch will rescale image buffer."
When Auto Stretch is on, any image that will not fit into the range of the file format is automatically adjusted based upon the current Screen Stretch settings. This means that any data outside the range displayed on the screen will be lost, so make sure this is what you really want to do.
(If you want to adjust the stretch manually, click the Stretch button. The Stretch dialog will appear. If you set Permanent Stretch Type to Linear Only, Input Range to Screen Stretch, and Output Range to 8 bit, you will get the exact same result as Auto Stretch.)
Now click Save to save the file.