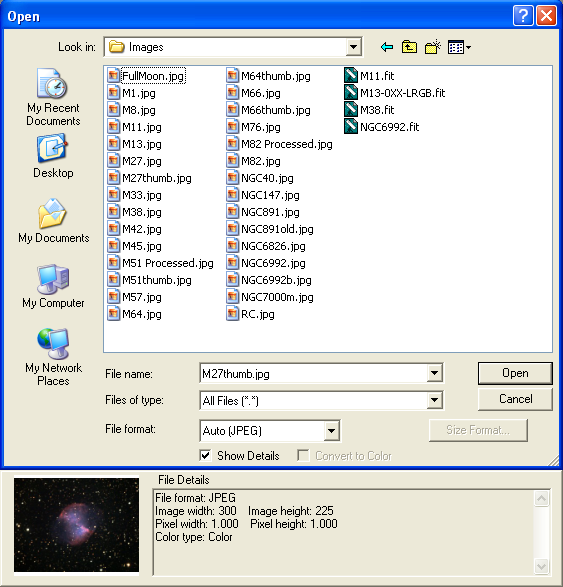
For an introduction to this command please see Open File Tutorial.
The Open command is used to load image files into an image buffer.
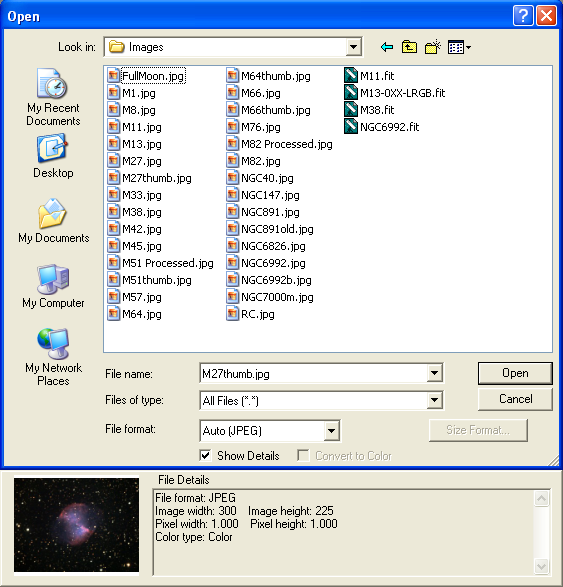
Please note that the dialog box appearance may be different in your version of Windows.
A variety of file formats are supported, including:
FITS – the international standard for astronomical images. Supports 8-bit, 16-bit, 32-bit, and 32-bit IEEE Float numeric formats. Also supports optional proprietary compression for integer numeric formats (lossless, approximately 3:1 compression ratio for typical astronomical images). Supports FITS header keywords, and is compatible with the SBIG FITS header extension standard. Please see FITS File Header Definitions for additional information.
BMP (.bmp) – Windows bitmap format, 8-bit color images, no compression
JPEG (.jpg, .jpeg) – 8-bit color images with adjustable compression ratio (lossy compression), commonly used on web
PNG (.png) – 8-bit or 16-bit color images with compression, commonly used on web
TIFF (.tif, .tiff) – 8-bit or 16-bit color or monochrome images, most popular image format for image editing software. If the image was originally stored using MaxIm DL, then the FITS header information will be filled in from data stored in a proprietary header tag.
SBIG Type 3 (.sbig, .st*, ...) – proprietary CCD image format from SBIG. Format is 16-bit with optional compression; only monochrome images are supported. SBIG format is now considered deprecated in favor of the standard FITS format.
SBIG ST-4 (.st4) – proprietary CCD image format from SBIG, used with obsolete ST-4 camera
PC-Lynxx (.ccd) – proprietary CCD image format for the obsolete Spectrasource PC-Lynxx camera
Raw Binary (.raw) – unformatted binary images, supports various bit depths and optionally skips fixed headers.
DSLR Camera formats (availability depends on Product Level) including:
Canon Raw (.crw, .cr2, .tif)
Nikon Raw (.nef)
Adobe Digital Negative (.dng)
Epson Raw (.erf)
Fujifilm Raw (.raf)
Kodak Raw (.dcr)
Minolta Raw (.mrf)
Olympus Raw (.orf)
Sony Raw (.srf)
RAW Files (.raw)
Various additional DSLR formats (set File Format to DSLR Raw Image)
Additional formats may be available if extra file format plug-ins are installed
If Show Details is on, then information on the image data will be displayed, along with a thumbnail of the image.
Selecting multiple files using the mouse can be done easily, using standard Windows methods, e.g. Shift to select a range of files, CTRL to select multiple individual files.
The Files of Type field allows you to filter the images according to their file extension (e.g. .tif). Please note that default Windows Explorer settings render the extension invisible for recognized file types. For better file management we strongly recommend turning off this option as follows: Start menu, All Programs, Accessories, Windows Explorer, select Tools menu Folder Options, select View tab, turn off Hide extensions for known file types, and click OK.
The File Format dialog box allows you to control how the file is opened. If set to Auto, the file format is determined automatically based on file extension or other information in the file itself. This works in most situations. If, however, you wish to override the automatic selection, you may select from any of the supported file format types.
For Raw Binary files, you must manually enter the image format, using the Size Format button. You need to enter the number format, which may be 8-bit Int, 16-bit Int, 32-bit int or 32-bit IEEE float. You must also enter the Width and Height of the image array in pixels. There is also a Skip field, which may be set to a non-zero value to skip a number of bytes at the start of the file. This can be used to skip a file header, if any. This allows you to open simple but unsupported file formats. Note that if the numbers do not add up to the total length of the file, a warning message will be displayed in the Open dialog when you click OK.
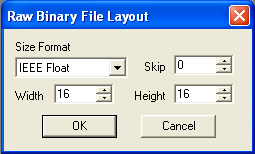
Convert to Color is enabled only when opening DSLR image files. When checked, the encoded color information in the file is used to convert the image to full color; otherwise it is opened as a single-plane (monochrome) 'raw' image. The setting of this check box also affects the handling of DSLR images opened via the Most Recently Used File List or dropped onto the MaxIm DL application window.
For FITS files, if the keywords BZERO and BSCALE are present they will be taken into account when loading the data. Some software packages store unsigned 16-bit integers in FITS files. Although not sanctioned by the FITS standard, this is common practice. The behavior when loading such files is controlled by the File menu Settings command, Files tab.