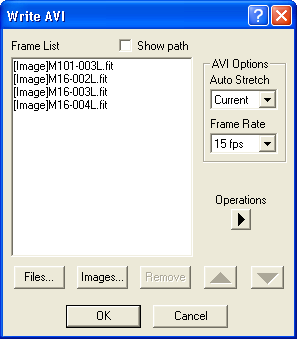
This command allows you to create an AVI video from a set of images or files.
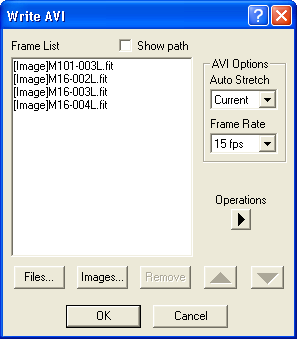
To create an AVI, you must specify the individual frames that will comprise the resulting video file. Click the Files... button to display a standard Windows-style file selection dialog, or Images... to pick from the list of images that are already open in MaxIm DL. In either case you can select multiple files at once by using CTRL-click to add (or remove) individual files and SHIFT-click to select a contiguous group of files. You can use the Files... and Images... buttons repeatedly, and the same file(s) can be added more than once if desired.
If you have added files that you do not want to be part of the video, select them in the Frame List and click Remove.
You can display the path for each selected frame by turning on the Show Path check box. Images from memory do not have a path; when Show Path is not checked, they are distinguished with the prefix "[Image]".
The frames will be written to the video file in the same order in which they appear in the Frame List. You can move frames up or down by selecting them (again, use CTRL- or SHIFT-click to select multiple entries) and clicking the appropriate "triangle" button. These two buttons repeat automatically if the mouse button is held down. Other ways of editing the frame list order are described below.
The two AVI Options control aspects of the resulting video file. Auto Stretch controls how images or files having a maximum pixel value of more than 255 are converted to the limited range available in AVI files. Current uses the stretch setting associated with each image, or what would be applied automatically if a file were loaded into MaxIm DL; use this setting if you have already "tuned" each frame's brightness and contrast for uniformity. The remaining settings are as described in the Screen Stretch Window, except that Manual mode obtains the minimum and maximum values from the image that had the focus when the Write AVI command was started, even if this image is not included in the output. This mode is not available if no images are open in MaxIm DL. Frame rate lets you specify the rate at which images will be presented in the resulting video file, with settings from 1 to 30 frames per second.
Click the Operations button ![]() to display a menu of additional command:
to display a menu of additional command:
Load... displays a file selector that allows you to reload a frame list previously recorded by the Save As... command, described next. If the Frame List is not empty, this command is labeled as Append... instead, and reads the saved frame list in at the end of the existing one. MaxIm DL will warn you if a saved frame list requires an image that is no longer available, i.e., is not open, and the entry appears with a strikeout through it. If the required image is available in a file, you can add it using the Files... button and position it at the appropriate point in the frame list, or you can just ignore missing frames.
Save As... lets you save the current frame list to a disk file. These are normally stored in Comma Separated Variable (.csv) format but to avoid confusion with other uses of this format, it is best to save them in a specific directory reserved for the purpose.
Sort causes the frame list to be sorted by name. However, if two or more frames are selected, the command is labeled as Sort Selection and operates only on the selected frames. The ordering algorithm depends on whether Show Path is checked; if so, the directory path of a file entry is included in the comparison, otherwise only the name portion is used.
Reverse causes the frame list to be reversed, top to bottom. However if two or more frames are selected, the command is labeled as Reverse Selection and operates only on the selected frames.
Move to Top moves all selected frames to the top of the frame list, ahead of all non-selected frames. Move to Bottom moves all selected frames to the end of the frame list, after all non-selected frames.
Invert Selection deselects all currently selected frames and selects all currently non-selected frames, but does not itself change the order of any entries in the Frame List.
Remove Missing Frames is available only if one or more struck-out entries representing unavailable images appear in the frame list. It removes all such entries without the need to find and select them individually.
Remove All Frames clears the frame list entirely.
When the frame list has been created and ordered to your satisfaction, you are ready to actually create the video. (If you spent a lot of time creating the frame list, you might want to save it first! See Save As... in the Operations menu.) Click OK to display a standard Windows "Save As" dialog. (If any "missing images" remain in the Frame List at this point, MaxIm DL will ask if it should remove them from the list; click Yes to proceed, or No to remain in the frame selection and ordering dialog.) Navigate to the directory where you want to create the AVI file, enter its name or select it from the file list, and click Save. If you are overwriting an existing file, you must confirm that you want to replace it.
MaxIm DL will generate the AVI file. This can take some time, particularly when frames are being loaded from disk files. If an error occurs accessing a frame or writing the output file, a message box will be displayed and the selection dialog will be displayed again. Otherwise it closes and the command has successfully completed.