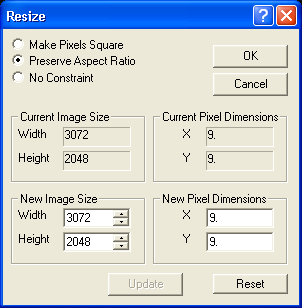
The Resize command allows you to change the size and/or aspect ratio of an image. When No Constraint is selected, the image can be enlarged or shrunk by typing in new values Width and Height. Upon pressing the Enter key (or clicking Update) the new physical dimensions of the pixels will be displayed (nominally, the pixel dimensions are measured in microns). Alternatively, new pixel dimensions can be entered and the Width and Height will be updated. This allows you to directly change the aspect ratio of the image.
If an image has non-square pixel dimensions, selecting Make Pixels Square will force the pixel dimensions to square. By default, one image axis will be enlarged and the other will be left as-is. You can simultaneously scale the image by modifying the Width or Height and pressing Enter; the other dimension will update to reflect the change.
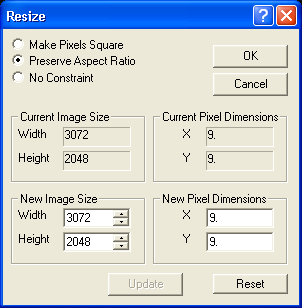
Selecting Preserve Aspect Ratio will cause the current aspect ratio to be maintained. If one of the dimensions is changed, pressing Enter will cause the other dimension to update appropriately so as to maintain the aspect ratio.
Clicking Reset will cause the image dimensions to be reset to the current values.
Once the desired dimensions have been entered, clicking OK will cause the image to be resized. A bilinear interpolation algorithm is used.