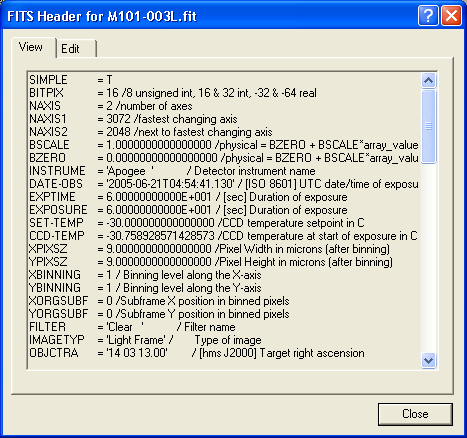
The FITS Header viewer/editor can be used to inspect and modify standard and custom FITS header keywords.
FITS is the standard storage format for astronomical images. It includes a header containing various types of information. The header includes both mandatory and optional keywords, each of which has associated data. These keywords are used to store information about the image, such as exposure time, equipment used, object identification, etc.
TIFF files contain some information describing the image which is transferred to equivalent FITS keywords and displayed in this window. Those written by MaxIm DL record and reproduce essentially every piece of data in a FITS header, but this is not usually accessible by other software. Similarly, when reading SBIG format files, header information from the file is also transferred to equivalent FITS keywords. This is for data retention purposes only, not for compatibility with other software. We strongly recommend the use of FITS, as it is the internationally recognized standard format for astronomical images.
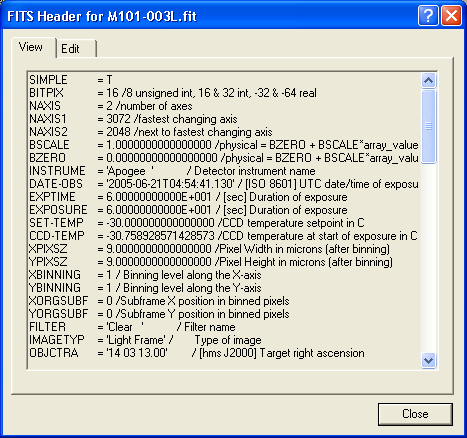
The window is opened using the View menu FITS Header command. The window can remain open as a floating toolbox without interfering with other commands. You can select different images by clicking on them with the mouse. To close the window, click on the Close button or use the View menu FITS Header command.
View Mode
In the View mode, the FITS header is presented essentially as it appears in the file itself. The data in the View mode only updates when the file is written to disk; it will not include changes made with the Edit mode or other MaxIm DL functions until the file is saved.
Edit Mode
Switch between the View and Edit modes using the tabs at the top. In the Edit mode, the individual keywords can be modified by the user. Keywords can also be added or deleted.
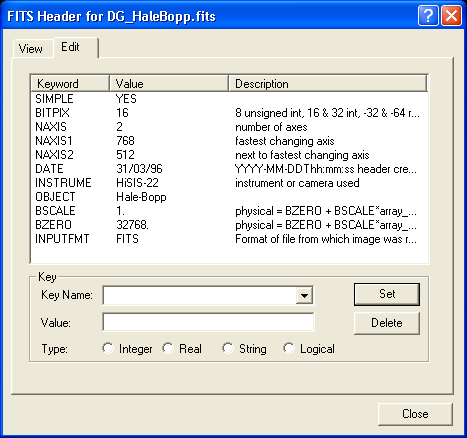
The table at top includes a list of keywords, the value of the keyword, and for standard keywords a brief description. The three columns can be resized using the mouse by dragging the vertical bars in the title row. This allows you to view text that is longer than the assigned column width. Scroll bars allow you to move horizontally and vertically to view the entire table if necessary.
To modify a keyword, either click on it in the Keyword column, select it from the drop-down Key Name list, or type its name in the Key Name field directly. A value may then be entered in Value.
To add a keyword to the header, select it from the default values in the Key Name drop list, or create a new keyword by typing in a name. The keyword name must be alphanumeric and not exceed 8 characters in length. Keyword names may include letters, numbers, underscores and hyphens. Select a mode with the Type control; you can select an integer number, real number, a character string, or a logical format. When you have finished entering the data, click the Set button.
To delete a key, click on it under the Keyword column or using the Key Name drop list. Click the Delete button to remove it.
Note that you cannot remove or modify certain mandatory keywords (required by the FITS standard).