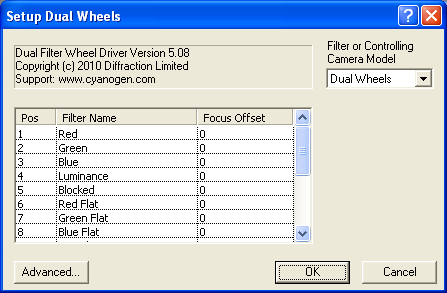
For this driver, select Dual Wheels on the Setup tab.
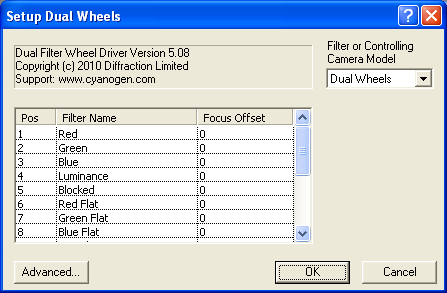
The Dual Wheels plug-in allows you to control any two filter wheels as if they were a single device, with up to 16 filter positions. For instance, if you have two filter wheels in the same optical train, each with an 'open' filter slot, you can use it to couple each of the filters in one wheel with the open position in the other, for a total of N1+N2-2 single-filter configurations. Additional slots can be used for pairs of filters, e.g., to provide a further IR cut or to increase density for lunar photography. Alternatively, this driver can be used for single-point control of a normal filter wheel together with the Alnitak AstroSystems Flip-Flat.
Before you select the Dual Wheels plug-in, you must initially configure the two filter wheels for direct control without it. For each wheel, assign filter names to each position that will be used, select the COM port or device ID if required, and select any other control options needed. Refer to the sections of this manual describing your wheels for the details. If both filter wheels are controlled by the same plug-in (for instance, you have two Apogee USB wheels), you must set them up at the same time, selecting them simultaneously as if they were the filter wheels for Camera 1 and Camera 2. Otherwise MaxIm DL will overwrite the first group of settings with the second instead of making two distinct sets.
Once both wheels have been configured, you should Connect once to make sure everything is working. Ensure that you can control the two wheels independently using the Filter Wheel dropdowns on the Expose and Guide tabs respectively.
Now you are ready to configure the Dual Wheels plug-in. Click Disconnect on the Setup Tab, then click Setup Filter for Camera 2, select "No Filters" and click OK. Click Setup Filter for Camera 1 and select "Dual Wheels". Assign names to each "synthetic" filter slot you will be using. For combinations consisting of a filter in one wheel plus an empty slot in the other, you will probably want to use just the regular filter names, but they must be reentered in the Setup Dual Wheels dialog, under Filter Name. If you do not need all 16 positions, you can leave entries in the Filter Name column blank; these will not appear in the drop-list filter selectors.
Now click the Advanced... button to display the Dual Filter Wheel Configuration dialog.
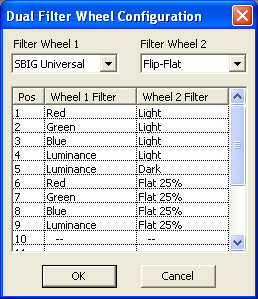
Specify the plug-ins that control your actual wheels in Filter Wheel 1 and Filter Wheel 2 respectively. Select the desired filter positions for each wheel at each filter position you intend to use (1 through up to 16). This works similarly to how you name filter positions in filter wheel setup dialogs, except that here a droplist appears with the names available for the respective wheel. Normally the filter names offered will be different for "Wheel 1 Filter" and "Wheel 2 Filter", according to the names you assigned to the two wheels earlier.
Click OK to close the dialog. It will report any configuration errors such as failing to specify filter positions on both wheels or an unknown filter name. Less severe problems such as defining a filter pair for an unnamed (and hence unusable) slot result in warnings; which still allow you to save the configuration and continue.
Finally, click OK in the Setup Dual Wheels dialog to complete selection of the plug-in. You should now be able to connect to your camera and control both filter wheels as a unit, either via the filter drop-down on the Expose tab or using automation methods from client applications such as ACP.