![]() Start MaxIm DL and open the Camera Control window, then select the Setup tab.
Start MaxIm DL and open the Camera Control window, then select the Setup tab.
This tutorial assumes the use of the camera simulator. If you are using an actual DSLR camera instead, be sure to review DSLR Exposure Control and the section for your camera under Camera and Autoguider Setup before proceeding. Otherwise you may not be able to connect to the camera.
![]() Start MaxIm DL and open the Camera Control window, then select the Setup tab.
Start MaxIm DL and open the Camera Control window, then select the Setup tab.
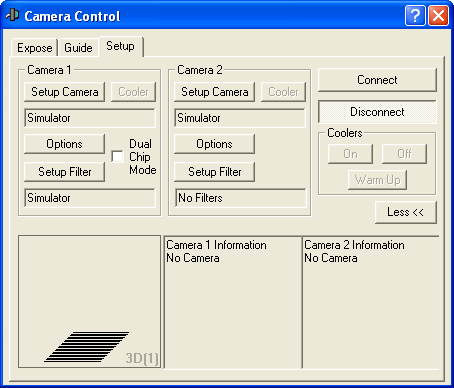
Move the Camera Control window to a convenient location on the screen. To do this, point the mouse at the title bar, click and hold the left mouse button, and drag.
The Setup tab should appear first; if it is not displayed click on the Setup tab near the upper right corner of the window.
Select Simulator for the Camera 1 by clicking on the associated Setup button, and picking Simulator for the Camera Model. You can ignore the remaining settings for now. Click OK.
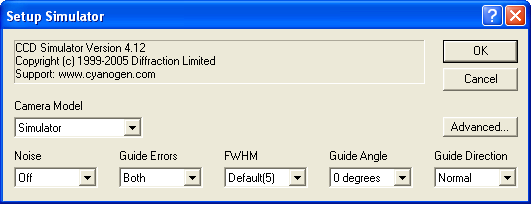
Now set up Camera 2, which is usually an autoguider. Click the autoguider Setup button, and set the Camera Model to Simulator. Set Noise to Off, Guide Errors to Both, FWHM to Default (5), Guide Angle to 45 degrees, and Guide Direction to Normal. Click OK.
Now we are ready to connect to the equipment. Click Connect.
We now have two "cameras", one for use as the main camera, and the other for use as the autoguider. Normally you would configure your actual imaging and autoguider cameras, but the simulators allow you to try the controls at your desk.
Once all of these settings are made they will be remembered. The next time you want to start imaging, just click the Connect button.